Drawing
There is a rich selection of drawing tools in KoolMoves: freehand, primitive shapes (ellipse, circle, rectangle and square), and shapes/lines drawn point-by-point.
Toolbar buttons with arrows in the lower right have drawers (sub-selections). You can view the sub-selections by pressing the toolbar button until the sub-selections appear or by pressing on the triangular arrow in the lower right of the toolbar button. The selection indicated on the toolbar button is the active selection.
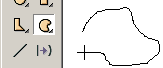 The freehand drawing tool allows you to draw like you would using a pencil. The first and last points are automatically connected when you release the mouse. If you don't want them to be connected, after the shape is drawn change the Closed property of the shape. The points generated by freehand drawing are curve fit to achieve a modest number of points. You can add or delete points later if needed.
The freehand drawing tool allows you to draw like you would using a pencil. The first and last points are automatically connected when you release the mouse. If you don't want them to be connected, after the shape is drawn change the Closed property of the shape. The points generated by freehand drawing are curve fit to achieve a modest number of points. You can add or delete points later if needed.
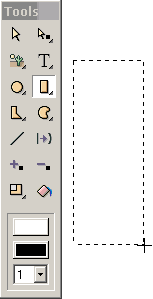 The tools for drawing primitive shapes make it easy for you to draw circles, squares, rectangles, and ellipses. You click the left mouse button at one corner of the shape you want to draw and drag the mouse to the opposing corner of the shape. Release the mouse and the shape is drawn.
The tools for drawing primitive shapes make it easy for you to draw circles, squares, rectangles, and ellipses. You click the left mouse button at one corner of the shape you want to draw and drag the mouse to the opposing corner of the shape. Release the mouse and the shape is drawn.
At the bottom of the tools window are three options: fill color, border or line color, and border or line thickness. These options are present with any of the drawing tools and once set will remain until changed. Changing these options does not affect existing shapes already drawn.
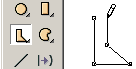 Shapes drawn point-by-point allow you to control the placement and number of points. The shape is drawn without curves which can be added later. You click the left button to define each point and continue until you have completed the shape. To finish, you double-click. The first and last points are automatically connected. If you don't want them to be connected, change the Closed property of the shape
Shapes drawn point-by-point allow you to control the placement and number of points. The shape is drawn without curves which can be added later. You click the left button to define each point and continue until you have completed the shape. To finish, you double-click. The first and last points are automatically connected. If you don't want them to be connected, change the Closed property of the shape
 There are situations when you want to have one section of the shape without a border (e.g. in drawing a nose).
There are situations when you want to have one section of the shape without a border (e.g. in drawing a nose).
![]() Click the left button to define each point and continue until you have completed the shape. To finish, double-click.
Click the left button to define each point and continue until you have completed the shape. To finish, double-click.
 After double-clicking, the border is drawn. The fill color is white by default.
After double-clicking, the border is drawn. The fill color is white by default.
 Use the Shape Fill tool to color the nose with a flesh color. The border is not connected between the first and last points that were drawn. If we later want to fill in the border between the first and last points, change the Closed property of the shape. To remove the nose color and make the interior of the shape transparent, change the Filled property of the shape. This will give us a line.
Use the Shape Fill tool to color the nose with a flesh color. The border is not connected between the first and last points that were drawn. If we later want to fill in the border between the first and last points, change the Closed property of the shape. To remove the nose color and make the interior of the shape transparent, change the Filled property of the shape. This will give us a line.
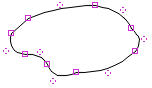 Shapes and lines with curves are defined by on-shape points and off-shape points (indicated by dashed circles). Technically, curves are quadratic bezier splines. You can change the shape of the curve by moving selected points, on-shape and off-shape, by dragging or using the arrow keys.
Shapes and lines with curves are defined by on-shape points and off-shape points (indicated by dashed circles). Technically, curves are quadratic bezier splines. You can change the shape of the curve by moving selected points, on-shape and off-shape, by dragging or using the arrow keys.
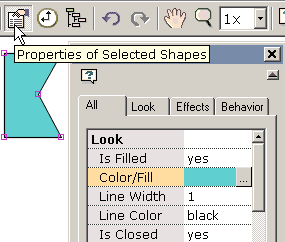 You can control the appearance of a shape through its:
You can control the appearance of a shape through its:![]()
1) Fill
2) Border thickness
3) Border/line color
4) Last border segment![]()
Lines are shapes that are not filled and have a border with the last segment not drawn. Lines can be changed to shapes by setting the Filled and Closed properties to yes. Text does not have a border.